Online Exam Workflow
The online exam procedure is much more complicated and than a regular in-person exam. You have to read and follow all the protocol on this page.
Online exams require a minimum of 3 volunteer examiners per session and only 1 candidate can be tested by them at a time. To be sure no one can cheat, you will be asked to scan all around the room and verify the integrity of the exam environment. You and the whole exam session will be recorded in a video file. If you are not comfortable with this, please consider taking a exam in person.
Two devices are required for the online exam a computer or laptop and a second device which will be a cellular phone, iPad, or tablet with inbuild camera.
Both devices will be connected to the same Zoom conference link for the entire online exam session.
The exam is time limited to 30 minutes for technician and general class and to 60 minutes for amateur extra class.
Room Preparation
An acceptable room is a room free of distractions and includes a door to prevent anyone from entering. Not allowed are vehicles or outdoor locations and no location that has uncontrollable noise or distractions. The best will be sitting at a desk or table. Do not sit on a bed, on couches or in chairs that recline or rock.
Please be respectful of the exam team and the exam. This is a formal exam and should not be taken lightly.
- Clear the room of all non-exam materials, notes, books, posters, computer, or anything that could aid in taking the exam.
- Clear your exam table and floor of all items within reach or view that would raise suspicion, such as papers, sticky notes, electronic items, monitors, headphones, drink containers, waste baskets, vapes, ashtrays, tobacco products, and anything unnecessary for the exam.
- Clear the room of any distracting things that could take your attention off of the exam. No drinks, no food, no hat or watch, calculators, vapes or tobacco products.
- Clear the room of all amateur radio related materials, notes, books, posters, computer screens, or anything that could aid in taking the exam.
- Clear the room of any distracting things that could take your attention off of the exam.
- You must not have in the exam room any other people or pets.
- Warn family members not to enter the room during the exam. Also make sure they do not make any loud noises that can be heard in the exam session. This would include barking dogs or cats meowing loudly.
While the exam
IMPORTANT NOTICE: An attempt to cheat or not following the instructions of the VEs while the exam will result in a immediatly abort of the exam.
Two devices with cameras running Zoom are required for the exam session. High-speed internet (30/10 MBit/s) is necessary to take an online exam. A computer must be a PC, Mac or Laptop running Microsoft OS or Mac OS only. You can NOT use an iPad, notebook, or Chromebook for the main computer to take the exam. You must use Windows 10 or higher. Do NOT use Internet Explorer browser.
No external mouse or keyboard is needed or allowed to be connected to a laptop. You will use the A, B, C, and D keys on your keyboard to select your answer for the questions. Questions advance automatically during the exam.
Do NOT read out the question or talk while answering the question with the computer keyboard. It is very important to know that this is not permitted.
You must have a working PC/laptop computer (no Chromebook) with built-in web cam that looks directly at your face. Please notice that headsets or headphones are not allowed while the exam. So the best will be to use the internal microphone and speaker of your computer/laptop. Be sure the computer is fully charged or plugged in and also you cell phone is fully charged.
Disable any chat, alerts, Bluetooth connections, virtual screens, or pop-up apps for the exam. Close ALL applications except Zoom and optional calculator app. Do not have any browser open when starting the screen sharing. You must have only one display screen running on the computer. Disable any virtual screens. There should be no document files on the computer desktop. Icons like discs, devices and trash etc. are allowed. Please notice that the exam team may end the exam immediately for non-compliance.
On-Screen Management
No virtual backgrouds or blinds are allowed while the exam, we must see the entire space. You have to deactivate any gadgets (for example weather messages) or messeages from the operating system like this (Windows 11 examples) ...
![]()
![]()
The exam area on the screen is only three and a half to four inches wide and not very tall, you will be asked to shrink your browser to fit between the calculator on the left side of the screen (see screenshot) and Zoom videos on the right side of the screen.
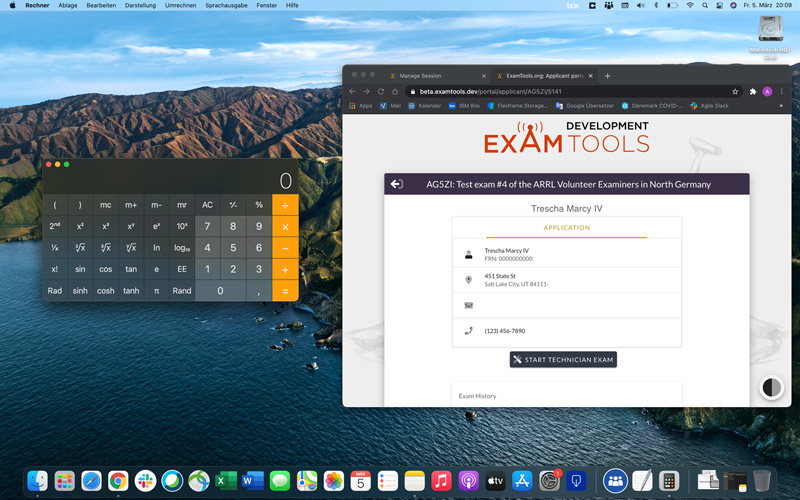
It is important to scale the size of the browser correctly as shown in the following screenshot.
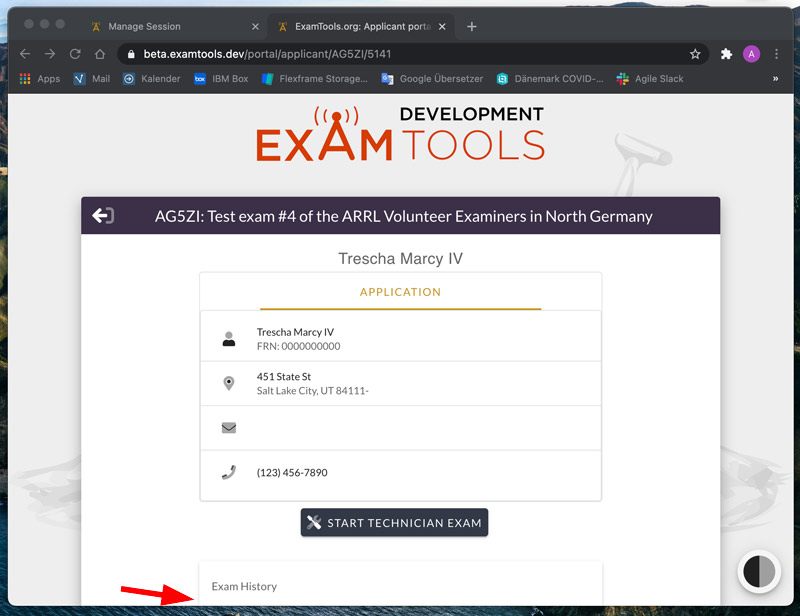
Please notice the bottom position of the browser window (fits with "Exam History").
Zoom
Download Zoom application on both computer and cell phone and test them. You need to install the Zoom application. Zoom in a browser does not work for the exam.
Please notice that you have to switch between front and back camera while the exam in the Zoom app.
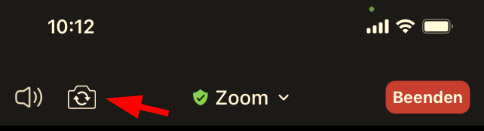
Please ckeck how this does work on your mobile phone before the exam. Above you will see a screenshot of the iPhone Zoom app. The button for switching the camera view in ther Zoom app is marked here with a red arrow.
It is also important you mute your audio of the mobile phone Zoom connection. Here a sample for iOS to disconnect the audio.

Select the "More" icon on the bottom of the Zoom app screen. A dialog menu will appear.
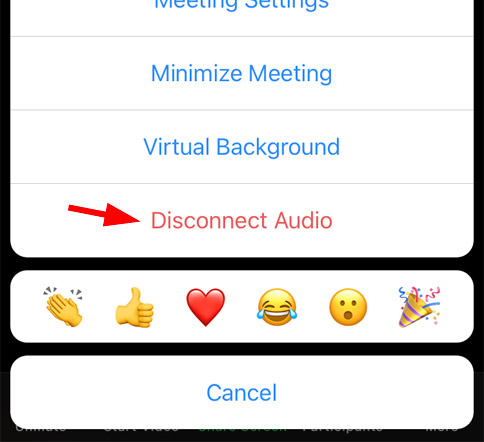
Select "Disconnect Audio" to mute the audio from the Zoom conference while the exam.
It is very important to avoid incoming phone calls while the exam. The best will be to set the Flight Mode on, activate WLAN for the Zoom connectivity and if your cell phone provider offers phone via WLAN switch it also off in the settings of your mobile phone operating system.
Camara Views
You need two cameras:
a Web cam in/on your computer/see example above) and a camera of your mobile phone as the second device.

Please position your second device to the side so we can see:
- your hands on the keyboard,
- the computer display,
- and your profile.
Here are two examples of a correct view.
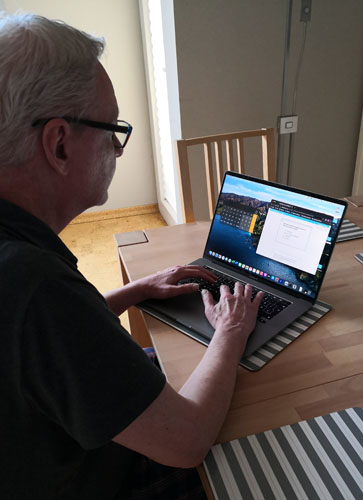
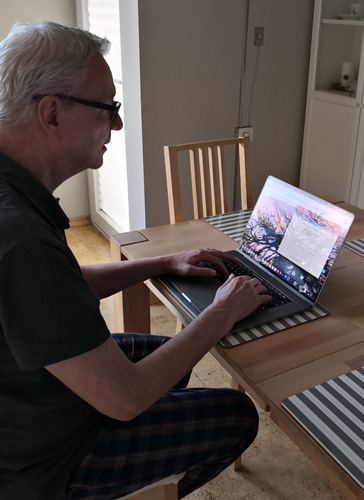
It needs to be stable enough to remain there for the entire session. The best will be to use a stand for your mobile phone.
We will support you!
We do know this is a lot of stuff but our crew will help you before the exam day. We would like to answering your questions in a Zoom conference a few days before the exam and you can send us an email or give us a phone call any time.

